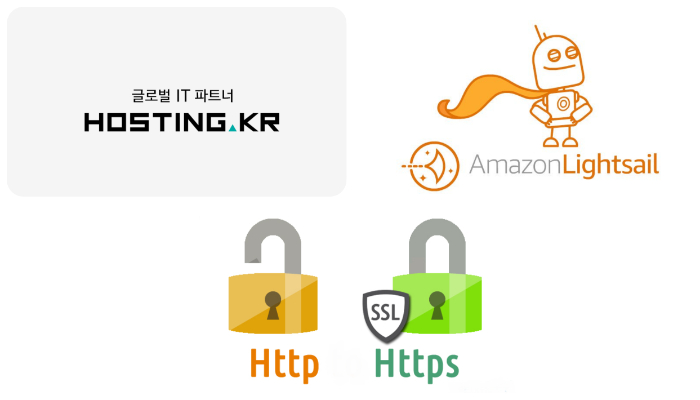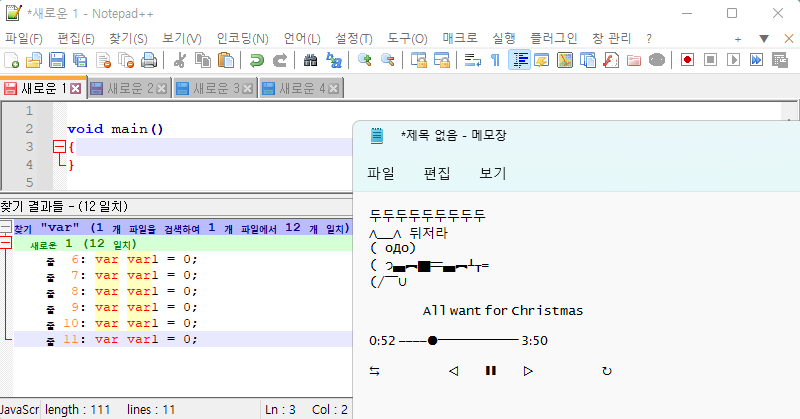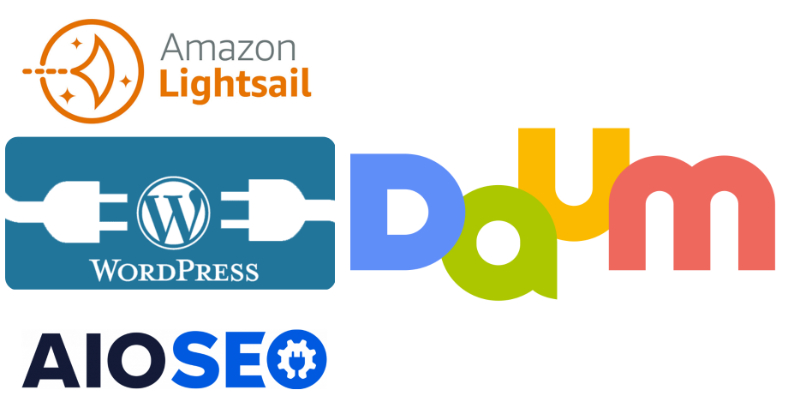시스템 파일이 고장 났거나 ,
드라이브 파일 접근 불가 원인
명령 프롬프트에 복원 시도 및 설정,
최악의 경우 하드웨어 문제
![[잉여타임즈] 내 PC - "응답없음" 문제원인 및 해결법](https://surplstimes.com/wp-content/uploads/2022/11/1-1024x576.png)
윈도우즈 내 컴퓨터를 열었는데, 폴더가 열리지 않고 응답 없음이 나와서 많이 당황 하셨나요?
최근 필자도 겪게 된 문제인데요.
문제를 해결하면서 검색해 본 내용에서, 원인과 해결책에 대해 몇 자 적어보려 합니다.
시스템 파일 손상 원인 – 해결책
윈도우즈 시스템 파일이 손상되 발생 할 수 있습니다.
그래서 해결책으로, 손상된 파일을 복구하는 명령어를 실행하는 내용이 대부분입니다. 복구 되서 응답 없음 문제가 일부 개선되더라고, 포맷만큼 깔끔한 방법은 없겠죠?
하지만, 일단 다음을 시도해 봅니다. 방법은 이러합니다.
실행(1)에서 cmd로 명령 프롬프트(2)를 여는데, 관리자 권한으로 실행(3)(4)합니다. 이후, 명령 프롬프트에서 문제 해결을 위한 명령어 2개(5)를 실행합니다.
![[잉여타임즈] 윈도우즈 응답없음 문제해결 - 손상된 파일 복구](https://www.surplstimes.com/wp-content/uploads/2022/11/잉여타임즈-응답없음.png)
각각의 명령어 세트를 실행 후, 재 부팅 하고 문제 해결 여부를 체크합니다.
그리고 다음의 명령어나 방법을 진행할지 결정합니다.
명령어 박스 우측 상단에 아이콘을 누르면, 명령어가 복사 됩니다. 쉽게 복사하세요.
명령어 1 – Dism…
restorehealth와 sfc는 시스템 손상파일을 검사하고, 복구하는 명령어 입니다.
Dism /online /cleanup-image /restorehealth
sfc /scannow실행 후, 재 부팅 합니다.
명령어 2 – bcdedit…
아직 해결 안되셨나요?
윈도우즈 Dynamic Tick(다이나믹 틱)기능을 비활성화 해 봅니다.
bcdedit /set disabledynamictick yes윈도우즈의 Dynamic Tick 기능은, 컴퓨터 전원 소비를 줄이는데 사용하는 기능입니다.
때때로, Dynamic Tick 기능이 응답 없음 문제를 만드는 듯 싶습니다.
배터리 시간이 중요한 노트북에서 발생 했다면, 고민 되겠죠?
하지만, 문제 해결이 우선순위가 높습니다.
참고로, Dynamic Tick 기능은 사용자가 윈도우즈를 조작하지 않을 때, 시스템 타이머를 중지하는 기능입니다.
시스템 타이머란, 윈도우즈가 주기적으로 어떤 일을 하거나 예약 기능을 수행할 때 기본이 되는, 사람의 심장박동과 같은 내용이라 이해하면 좋을 듯 싶습니다.
실행 후 재 부팅 합니다.
드라이브 파일 접근 불가 원인 – 해결책
만약, 내 컴퓨터 첫 화면에 표시되어야 할 파일에 문제가 있으면 응답없음 문제가 발생 할 수 있습니다.
- 일반적으로, 내 컴퓨터의 첫 화면은 자주 사용된 파일, 그리고 최근에 사용된 파일이 표시되는 화면
- 표시 되야 할 파일이 있는 드라이브가 사용 불가거나, 상태가 좋지 못하면 응답없은 문제 발생, 해당 드라이브가 네트워크 드라이브 일 수도 있고, 물리적으로 손상된 디스크 일 수도 있습니다.
그래서, 해당 파일들이 표시되지 않도록 비활성화 하는 내용이 주류입니다.
내 컴퓨터 첫 화면, 최근에 사용 파일, 폴더 표시 비활성화
실행에서 파일 탐색기 옵션을 열고(1)(2)(3), 일반 탭(4)의 개인 정보 보호 부분에서 즐겨찾기에서 최근에 사용한 파일, 폴더 표시를 비활성화 (5)합니다. 그리고 기록을 지웁니다. (6)
![[잉여타임즈] 윈도우즈 응답없음 문제해결 - 폴더옵션에 최근에 사용된 파일, 최근에 사용된 폴더 표시 비활성화 및 지우기](https://www.surplstimes.com/wp-content/uploads/2022/11/잉여타임즈-윈도우즈-폴더옵션_.png)
파일 탐색기 옵션 열기, 실행 명령어는 아래와 같습니다.
%systemRoot%\system32\rundll32.exe %systemRoot%\system32\shell32.dll,Options_RunDLL 0명령어 박스 우측 상단에 아이콘을 누르면, 명령어가 복사 됩니다. 쉽게 복사하세요.
원인의 드라이브 찾기
실행에서 c:\를 시작으로 본인 드라이브를 차례대로 실행해 봅니다.
![[잉여타임즈] 윈도우즈 응답없음 문제해결 - 실행에서 망가진 드라이브 찾기](https://www.surplstimes.com/wp-content/uploads/2022/11/잉여타임즈-망가진-드라이브-찾기.png)
확인을 누르자 마자 창이 뜬다면, 해당 드라이브는 정상입니다. 시간이 걸리거나 먹통이면 해당 드라이브가 응답없음 문제의 원인 일 가능성이 있습니다.
범인 드라이브를 찾았는데, 물리적으로 연결된 드라이브 일 수 있습니다. 물리적 접촉 불량이 원인 일 수 있으니, PC를 분해해 해당 디스크를 분리했다 다시 장착해 보는 것도 방법일 듯 싶습니다.
제 경우는 SSD 접촉불량이 문제의 원인 이었습니다.
네트워크 드라이브(내부 공유 드라이브, 원 드라이브나 구글 드라이브와 같은 클라우드)가 범인 이라면, 연결을 끊거나 클라우드 소프트웨어를 삭제해 보는 것도 문제 해결에 도움이 될 수 있습니다.
특정 네트워크 드라이브가 응답없음의 원인으로 의심될 때, 드라이브 해제가 쉽지 않을 수 있습니다. 왜냐하면, 내 PC 응답없음 상태는 드라이브 마우스 우클릭도 조차 쉽지 않기 수 있기 때문입니다.
네트워크 드라이브 해제를 위해, 우선 재부팅합니다. 재부팅 후 바로 명령 프롬프트를 켭니다. 그리고 아래 명령어를 입력해 네트워크 드라이브를 해제합니다.
net use <드라이브 문자>: /delete![[잉여타임즈] 명령 프롬프트 - 네트워크 드라이브 해제](https://surplstimes.com/wp-content/uploads/2023/01/image-14.png)
함께보면 좋을 글
시놀로지 DS220+ 나스(NAS) 🔥지름신 왔나요? 메모리(PC4-21300), 하드(CRM) 선택방법 | 업그레이드
[생산성] 가벼운 무료 메모장 프로그램 | 노트패드2(Notepad2) 한글버전, 노트패드++(Notepad++), 멀티라인 동시수정
MSI 게이밍 노트북 GT, GE, GS, GP, GL, GF 시리즈 모델명 의미 | 타이탄, 스틸스, 레이더, 레오파드, 씬
[AS맨] SK브로드밴드 다산H660N 모뎀, 아이피타임 공유기 간이나스 접속불가(토렌트, 아이피디스크) 문제 해결방법
[워드프레스] 다음 웹마스터도구 등록, 워드프레스+All in One SEO(AIOSEO)+AWS 라이트세일 사용자 | robots.txt
[잉여타임즈] surplstimes@gmail.com